Vos premiers pas avec une carte Raspberry Pi Pico | uPesy RP2040 DevKit
(Mis à jour le 17/04/2023)
Cette page va vous guider dans la prise en main de la carte Raspberry Pi Pico ou de la carte uPesy RP2040 DevKit. Vous allez découvrir les différentes façons de la programmer et connaître les différents logiciels qui peuvent être utilisés.
Ce tutoriel est valable pour toutes les cartes qui sont basées sur le microcontrôleur RP2040. La carte la plus connue est la Raspberry Pi Pico, cependant la carte uPesy RP2040 DevKit, une version améliorée de la Pico (développée par uPesy) se comporte exactement de la même manière.
La communication entre une Raspberry Pi Pico et un ordinateur
On communique avec la carte depuis un ordinateur via une liaison USB. La première étape est donc de vérifier que la carte est bien reconnue par l’ordinateur. Pour cela, munissez-vous d’un câble USB-C (celui utilisé par les nouveaux téléphones) et branchez la carte sur un ordinateur.
Note
Pensez bien à prendre un câble qui transmet les données et non pas juste un câble pour recharger les batteries. Si vous entendez le bruit caractéristique de Windows lors du branchement, alors c’est que c’est bon.
La Pi Pico peut se comporter de 2 manières différentes lorsqu’elle est reliée sur l’ordinateur; elle se comporte soit comme :
-
Une simple clé USB si sa mémoire flash est vide ou si l’on a maintenu appuyé le bouton BOOT lors du branchement sur l’ordinateur : la carte révèle sa mémoire flash interne.
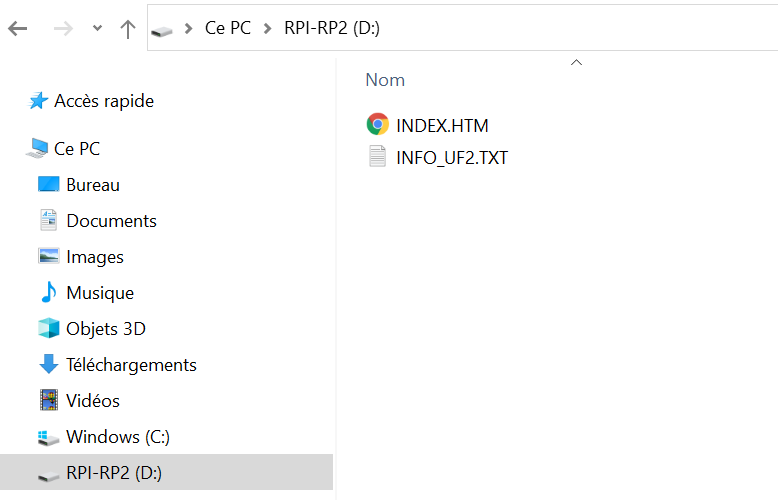
Carte uPesy RP2040 DevKit reconnue comme une clé USB (RPI-RP2)
-
Une simple liaison série s’il y a déjà un programme présent (MicroPython ou programme compilé via l’Arduino IDE). On peut envoyer et recevoir des messages via les ports COM de l’ordinateur.

Carte uPesy RP2040 DevKit reconnue comme une liaison série (via le gestionnaire de périphériques)
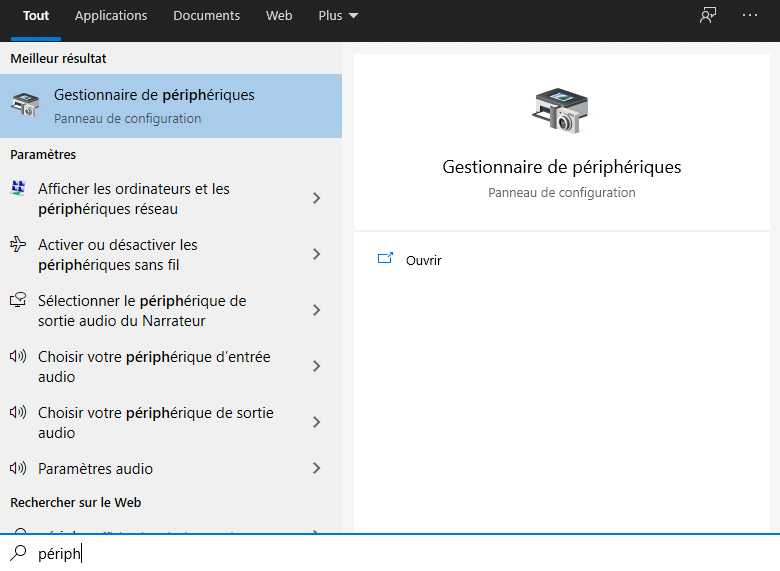
Utilisez la barre de recherche Windows pour accéder facilement au gestionnaire de périphériques
Astuce
Sur la carte uPesy RP2040 DevKit, il y a déjà un programme qui fait clignoter la LED bleue intégrée. Elle doit donc être vue par l’ordinateur comme une simple liaison série.
Comment programmer la Raspberry Pi Pico ?
On peut utiliser plusieurs langages pour programmer le RP2040. Il y a 3 façons de programmer la carte Pi Pico :
Utiliser le langage Python avec MicroPython ou CircuitPython
Utiliser le SDK natif en C/C++
Il n’y a pas de bons ou mauvais langages : il faut choisir celui qui correspond le mieux à son niveau technique et en fonction de ses besoins. En général, la programmation en MicroPython et en Arduino sera plutôt réservée aux débutants et aux amateurs tandis que la programmation en C/C++ natif avec le SDK sera plutôt réservée aux avancés et aux professionnels.
Je vous suggère de lire le comparatif détaillé des différents langages (code Arduino VS MicroPython VS SDK natif) pour vous faire une meilleure opinion.
Avertissement
Si vous testez les différentes méthodes, éviter d’ouvrir le moniteur série de l’Arduino IDE, sinon vous serez confrontés à l’erreur Unable to connect to COM5: could not open port 'COM5': PermissionError(13, 'Accès refusé.', None, 5)

2 logiciels ne peuvent accéder en même temps à un même port série COM.
Programmer rapidement la Raspberry Pi Pico avec MicroPython et Thonny IDE
Ici, l’objectif est d’être rapidement opérationnel en utilisant les langages et outils mis en avant par la fondation Raspberry Pi : MicroPython et Thonny IDE.
Installer MicroPython sur sa carte
MicroPython est un interpréteur Python optimisé pour les microcontrôleurs comme le RP2040 ou l’ESP32. On peut donc développer des scripts Python qui seront directement exécutés sur la carte Pi Pico. Pour ce faire, on installe MicroPython sur la carte puis on utilise un logiciel IDE (Thonny IDE par exemple) qui permet de coder et d’interagir avec MicroPython.
Bonne nouvelle, si vous venez de recevoir une carte uPesy RP2040 DevKit, la dernière version de MicroPython est déjà installée dessus, vous pouvez donc sauter cette étape . Si vous avez la Raspberry Pi Pico classique, je vous redirige vers le guide d’installation complet de MicroPython sur la Raspberry Pi Pico .
Installer Thonny IDE sur l’ordinateur
Thonny est un léger IDE (Environnement de développement intégré) très utile pour développer en Python quand on débute. C’est le logiciel pour programmer facilement en Python qui est mis en avant par Raspberry Pi puisqu’il est déjà installé sur Raspberry Pi OS. Si vous avez déjà fait du Python sur Raspberry Pi, vous l’avez probablement déjà utilisé. Il est disponible sur les systèmes d’exploitation Windows, Linux et macOS. Il intègre très bien MicroPython.
Pour l’installer, je vous redirige vers le guide d’installation et de configuration de Thonny IDE .
Après ces étapes, vous devriez être en mesure d’écrire vos premiers scripts en MicroPython. Pour vous aider, je vous encourage à regarder par la suite :
Le descriptif détaillé de la carte uPesy RP2040 DevKit , si vous avez une carte uPesy
En complément, vous pouvez regarder la découverte de la carte RP2040 sur le site de framboise314.fr
